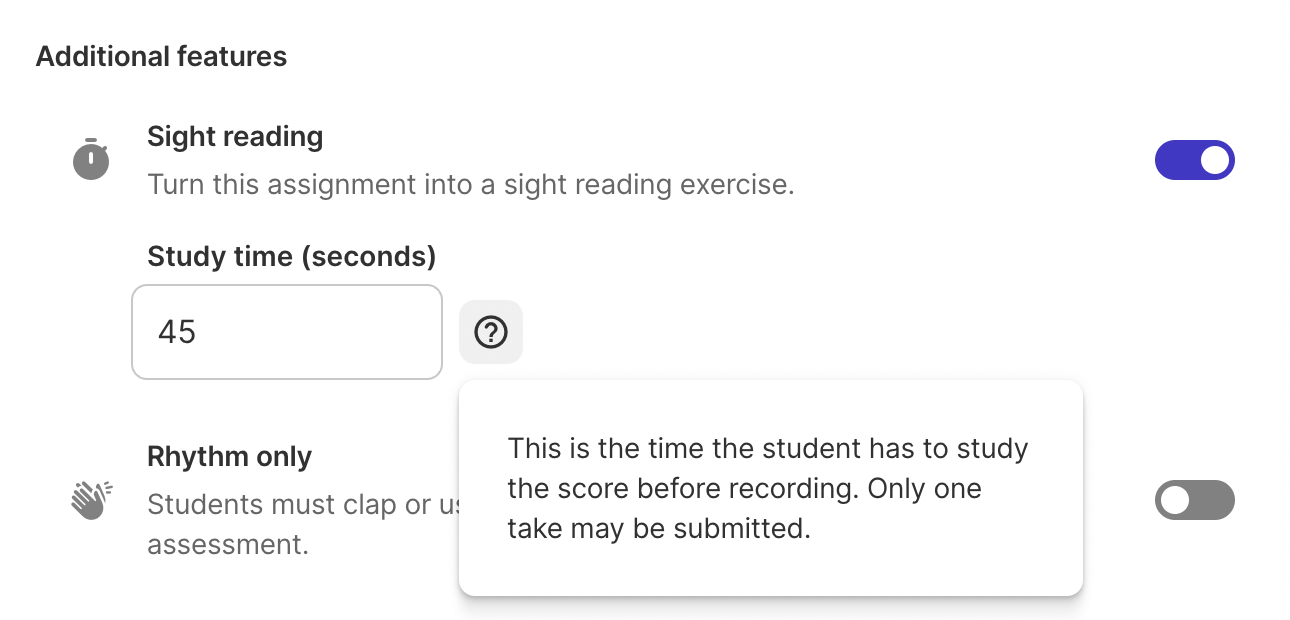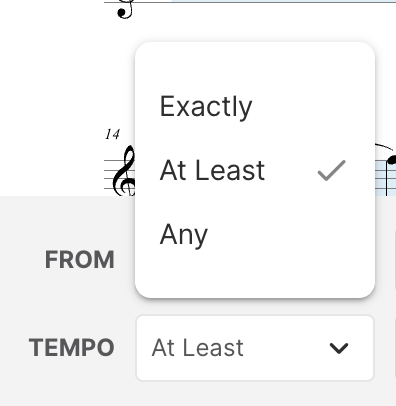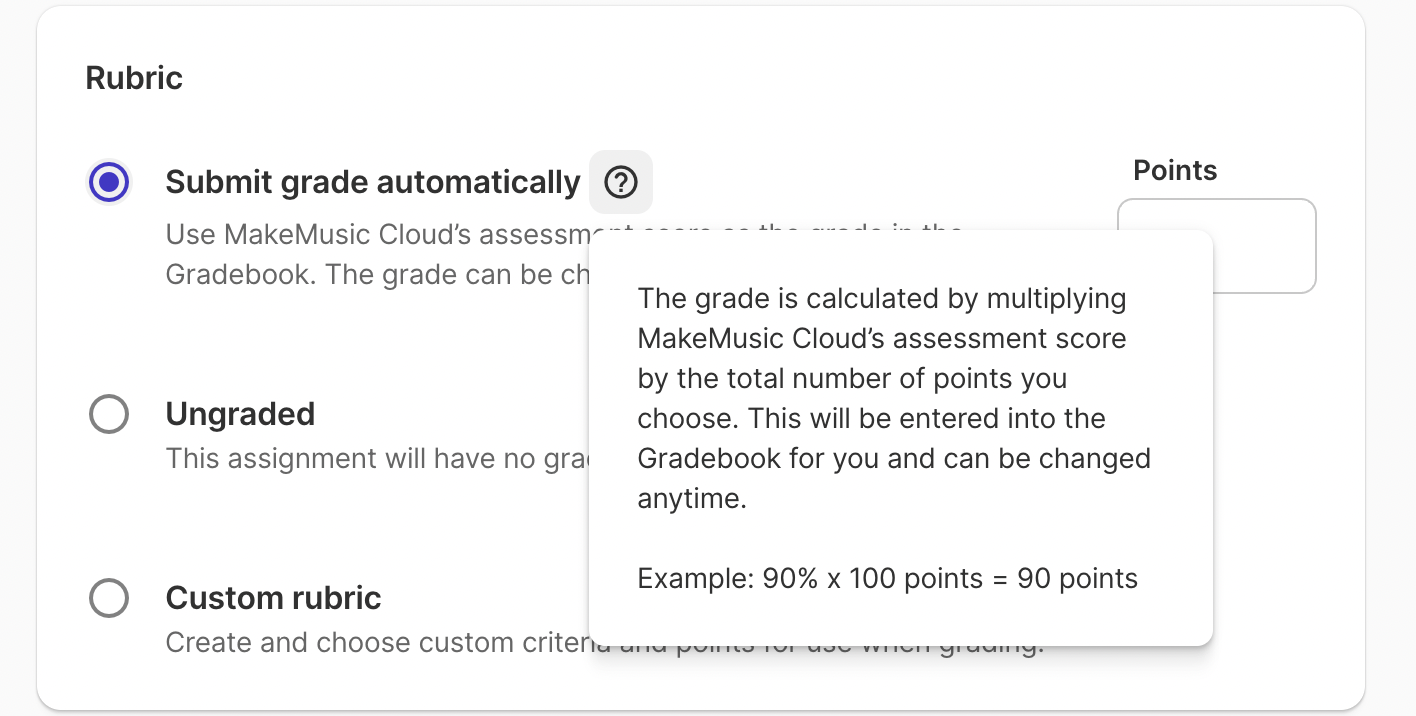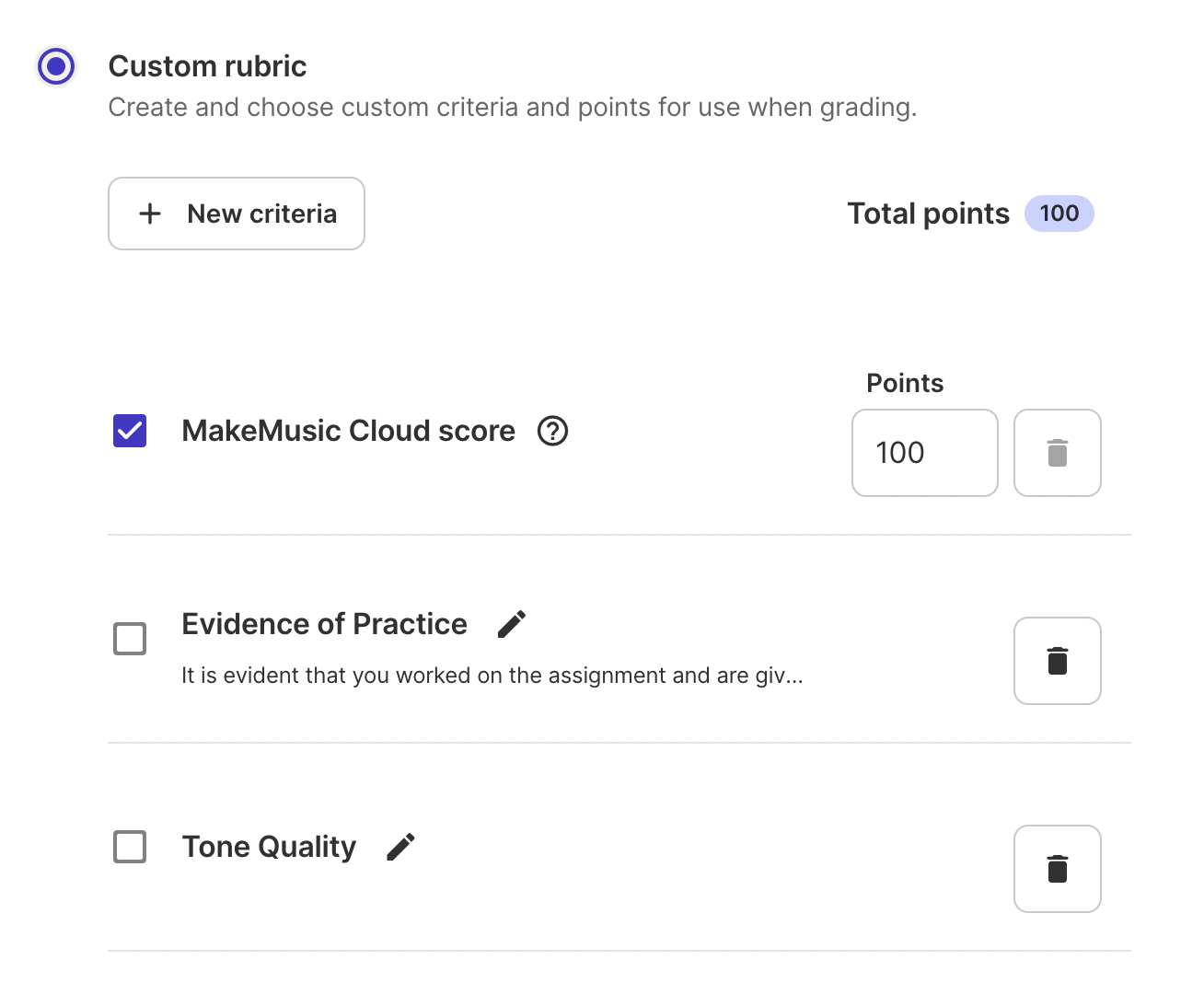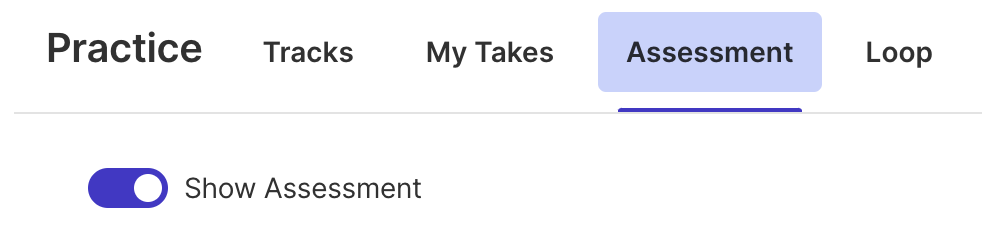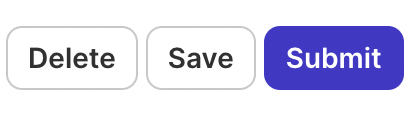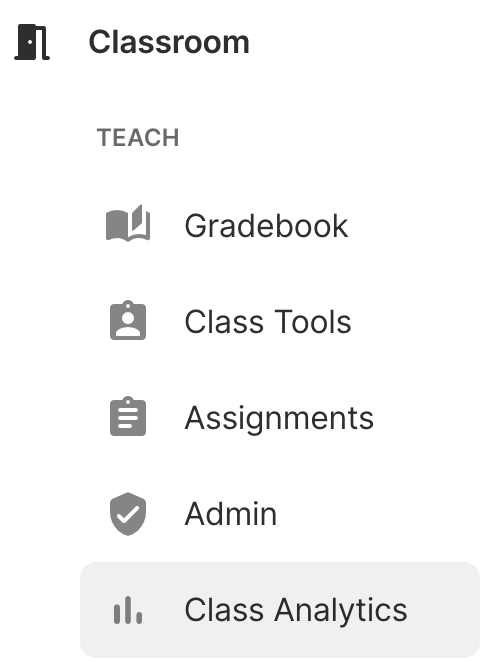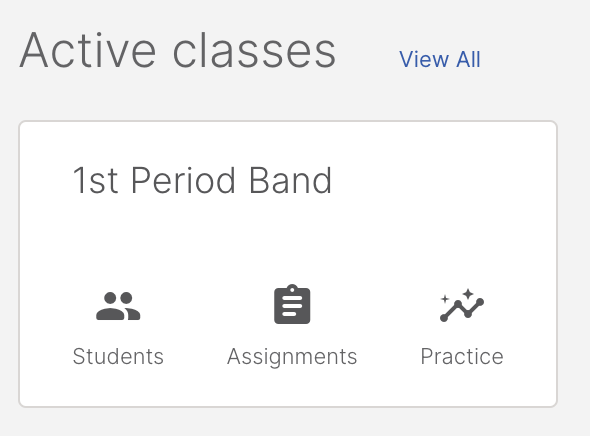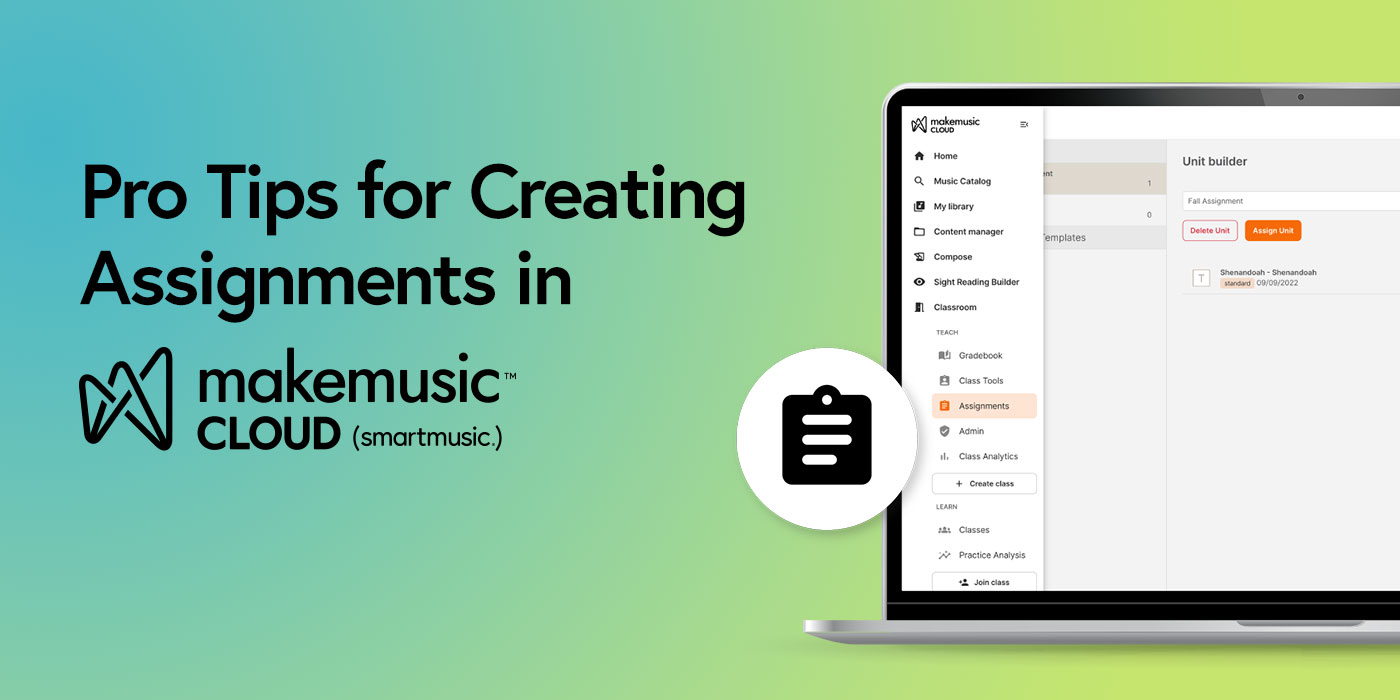
Music Educators are busy people! When you use MakeMusic Cloud (SmartMusic) with your students, you are empowering them to use high-quality resources, self-assess, and self-correct with the assistance of our powerful suite of tools. Students can receive differentiated instruction when they practice with our Assessment and Practice tools, and you are still free to give as much or little feedback as you’d like! Let’s explore some impactful ways to nurture your young musicians with assignments in MakeMusic Cloud.
Traditional Assignments
Start your assignment creation process from a piece in the Music Catalog or My Library. Remember you can create assignments from anything in the Music Catalog, shared items created in Compose, uploaded and shared items from other notation software, or even Sight Reading Builder custom exercises or templates. Use the Assign button to get started. View step-by-step instructions on creating assignments here.
Pro Tip #1 (possibly THE most important tip!): Add clear directions for your students in the appropriate text box. Consider rewarding your students for reading your instructions by including bonus words that they must include in the comment box when they submit their assignment. This will help your students develop the habit of reading instructions. Save time by keeping a document of directions that you can copy/paste from and make minor changes to as you create new assignments!
Pro Tip #2: The Assessment tolerance defaults to “Level 1” – keep it there until you really see a need to challenge your students further!
Pro Tip #3: You can turn any assignment into a sight reading assignment in the Additional Features section. Activate the sight reading toggle and easily specify a study time for your students.
Pro Tip #4: When setting the tempo parameters, consider setting the tempo to “At Least” ___ and encouraging your students to choose a tempo where they can get their best score or are most proud of their performance.
When you choose how an assignment should be graded, you may use the MakeMusic Cloud assessment score or create your own rubric. If you select to Submit Grade Automatically, the MakeMusic Cloud assessment score alone will provide the final score. While students will always be able to see an assessment score after a recording, teachers can add other criteria that make the most sense for the assignment with a rubric.
Pro Tip #5: Add criteria that you can use on multiple assignments because these custom items will be available to you in future assignments that you create! Consider making use of criteria such as “Musicality”, “Evidence of Practice”, or even “Reflection in Comments” to use as additional pieces of the final score that are teacher assessed.
Save Time with Units
All of the assignments that you create are automatically turned into templates. You can access these templates from the Home page (Recent Assignment Templates) or by clicking on Assignments in the navigation menu.
Units are a great way to assign multiple assignments all at once! Consider using units for things that you might use year after year or create them when planning your assignments for the grading period.
Pro Tip #6: Add assignments to your Unit in “backwards order” — select the LAST assignment you want to appear in the list first and end with the FIRST assignment so that they will appear in sequential order to your students.
Create Your Personal Best Workflow
You will get the most out of the MakeMusic Cloud tools when you learn about how they work, and then create processes for yourself and your students that make sense in your situation. A traditional graded assignment may not always be the best option alongside your musical goals. Here are some educator-tested ways to use our tools in creative ways:
Toggle “Show Assessment” On and Off
Show students that they can turn off the visual of the red, yellow, and green notes appearing when they are practicing. While instant assessment is so helpful for some, it can be anxiety inducing for others, especially when trying to perform something. To use this toggle, click on Assessment at the top of the Practice screen and you’ll see the option to adjust this on and off.
Pro Tip #7: If Show Assessment is turned off, our tool will still assess, it just won’t show the colored feedback until the toggle is changed back to the on position.
Delete, Save, or Submit any Take
After a take is recorded in MakeMusic Cloud there are three options next to the dropdown list of takes from the current practice session. Delete removes the take from the list. Save downloads the take as a .wav file (that can be attached to an email, LMS assignment, etc.) Submit turns the assignment in to the teacher.
Pro Tip #8: The Save option offers you some flexibility in how to accept student work and is even a backup plan that students can rely upon if they have trouble with a submission.
Practice Analysis Offers Valuable Insights
Pro Tip #9: Consider assigning grades (or portions of grades) based on practice time. You can easily and quickly see how long students spend recording takes, how many times they open material, and what they are exploring in Class Analytics. The Analytics you’ll find in MakeMusic Cloud are based on playing time and recording time that we can track. Remember that students will likely spend some time looking at the music, playing just a few measures, checking fingerings, or decoding rhythms outside of the tracked plays and records. When a student shows “10 minutes” of playing and recording time, they likely spent 20-30 minutes total really practicing that music!
Gain practice insights for each of your classes by visiting Class Analytics. Find it in the main menu on the left side of the screen under Classroom and Teach.
You can also access it from your Home screen by clicking on the Practice item at the bottom right of any class card.
Students can see their own personal practice analysis in the left side main menu under Classroom and then Learn.
Pro Tip #10: Submit The Take You’re Most Proud Of. Consider offering assignments on occasion that ask students to submit the take that they are “most proud of”. Don’t underestimate the power of asking students to open their ears and really take a few minutes to self analyze
No two teachers use MakeMusic Cloud tools the same way. We are always working on improving functionality and expanding options for creative teachers like you so that you can continue to do your best for your students! Join the conversation and connect with other MakeMusic Cloud educators in our Facebook group, Teaching with MakeMusic Cloud, and let us know YOUR Pro Tips!